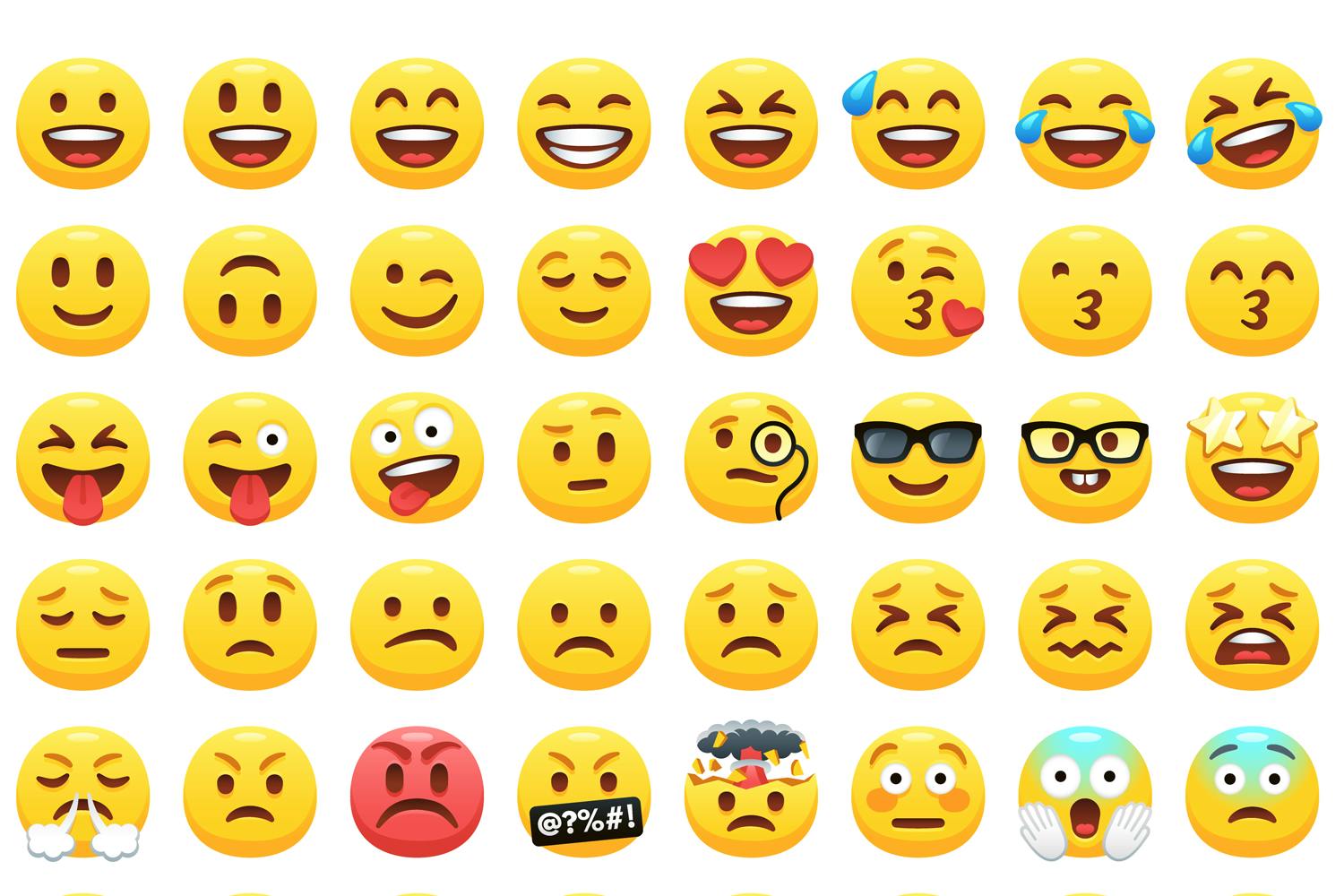Tietokoneen käyttöön kuuluu paljon muutakin kuin CTRL + C ja CTRL + V.
Toki kopiointi ja liittäminen on tärkeää, mutta muita näppäimistön ja hiiren pikanäppäimiä on satoja, ja ne voivat rikastuttaa ja yksinkertaistaa työskentelyäsi tietokoneella.
Lue myös: Windows 10:n parhaat pikanäppäimet
Tunnet luultavasti monia niistä itsekin, mutta me KotiMikron toimituksessa uskallamme väittää, ettet tunne kuin yhden viidestä tässä esittelemästämme pikanäppäimestä.
Oletko valmis?
1. Kopioi tekstiä valintaikkunasta
Ehkä ensimmäinen pikanäppäin on tuttu ennestään, mutta ei välttämättä.
Kaikille tuttu CTRL + C siirtää kohteen leikepöydälle. Se, että tämä pikanäppäin toimii myös valintaikkunoissa, on eräänlainen salaisuus, joka sinun on hyvä tietää, jos haluat käyttää tietokonetta tehokkaammin.
Kun seuraavan kerran kohtaat virheilmoituksen Windowsissa, sinun ei siis tarvitse kirjoittaa tekstiä manuaalisesti, vaan voit yksinkertaisesti käyttää näppäinyhdistelmää CTRL + C ja sen jälkeen näppäinyhdistelmää CTRL + V ja lisätä tekstin esimerkiksi Googlen hakukenttään saadaksesi selville virheilmoituksen todellisen merkityksen.
Sinun ei tarvitse edes valita tekstiä ensin, sillä sitä ei yleensä voi edes tehdä valintaikkunassa.
2. Suurenna ikkunaa hiirellä
Kun haluat suurentaa ikkunaa, vedät joko ikkunan reunasta tai napsauta ikkunan oikeassa yläkulmassa olevaa suurennuskuvaketta. Se ei kuitenkaan ole välttämätöntä.
Jos ikkuna on valittuna (eli aktiivinen), voit suurentaa ikkunan Windows-näppäimellä ja nuoli ylös -näppäimellä ilman hiirtä. Windows-näppäin ja nuoli alas pienentävät ikkunan.
Jos käytät jotakin Microsoft Storen sovellusta, voit jopa asettaa ikkunan koko näytön tilaan vastaavalla tavalla. Käytä siinä tapauksessa pikanäppäinyhdistelmää Windows-näppäin + Shift + Enter.
Lue myös: Tässä ovat Windowsin hulluimmat näppäimistön pikavalinnat
3. Korjaa näyttö, jos se menee mustaksi
Jos näyttö pimenee ilman varoitusta, se johtuu usein näytön ohjaimesta. Luonnollinen reaktio tässä tapauksessa on käynnistää tietokone uudelleen virtapainikkeesta ja toivoa parasta.
Sille on kuitenkin hyvä vaihtoehto, jota kannattaa kokeilla ensin. Pikanäppäinyhdistelmään tarvitaan neljä näppäintä, mutta se on silti parempi kuin musta näyttö.
Paina Windows-näppäin + CTRL + Shift + B. Se ilmoittaa Windowsille, että olet törmännyt mustaan näyttöön, ja tällä näppäinyhdistelmällä järjestelmä yrittää korjata ongelman.
4. Napsauta nopeasti tiedoston ominaisuuksiin
Tiedoston ominaisuudet -valikossa voi muuttaa yksittäisten tiedostojen tietoja. Tämä on hyödyllistä esimerkiksi silloin, jos haluat muuttaa tiedoston käyttöoikeuksia tai sen metatietoja, kuten luontipäivää.
Ominaisuudet-valikkoon pääsee yleensä napsauttamalla tiedostoa tai kansiota hiiren kakkospainikkeella. Jos kuitenkin pidät Alt-painiketta painettuna samalla kun kaksoisnapsautat tiedostoa, pääset suoraan ominaisuuksiin.
Lue myös: Kätevä pikanäppäin. Näin luot emoji-kuvia ja merkkejä Windowsissa
5. Vaihda luettelokohtien järjestystä Wordissa
Viimeinen niksi ei ole varsinainen Windows-niksi, koska se liittyy Wordiin. Toisaalta se on niin näppärä, että jokaisen Windows-käyttäjän pitäisi tietää se.
Kun käytät Wordissa luettelointia ja haluat vaihtaa luettelokohtien järjestystä (esimerkiksi laittaaksesi kohdat aakkosjärjestykseen), eri kohtien raahaaminen paikalleen on yleensä vaivalloista. Usein riskinä on myös luettelon pisteiden tai elementin muun muotoilun katoaminen.
Mutta niin ei käy, jos tiedät tämän superniksin:
- Valitse ensin kaikki siirrettävän kohdan teksti.
- Pidä näppäimiä Shift + Alt painettuna ja paina alas osoittavaa nuolinäppäintä, jos haluat siirtää tekstin alaspäin, tai ylös osoittavaa nuolinäppäintä, jos haluat siirtää tekstin ylöspäin. Merkitty teksti vaihtaa paikkaa ja muut elementit asettuvat paikoilleen itsestään.
Kokeile sitä heti! Kätevää, vai mitä? Kikka toimii myös Google Docsissa.
Lue myös: Lisää tehtäväpalkkiin järjestelmän suositut pikakuvakkeet
Voit myös käyttää näppäimistön pikanäppäimiä erilaisten erikoismerkkien lisäämiseen tietokoneella.Tässä artikkelissa opit yleisimpien erikoismerkkien pikanäppäimet.
> Jos haluat lisätä muita erikoismerkkejä, voit ladata salaisten erikoismerkkien oppaamme täältä.