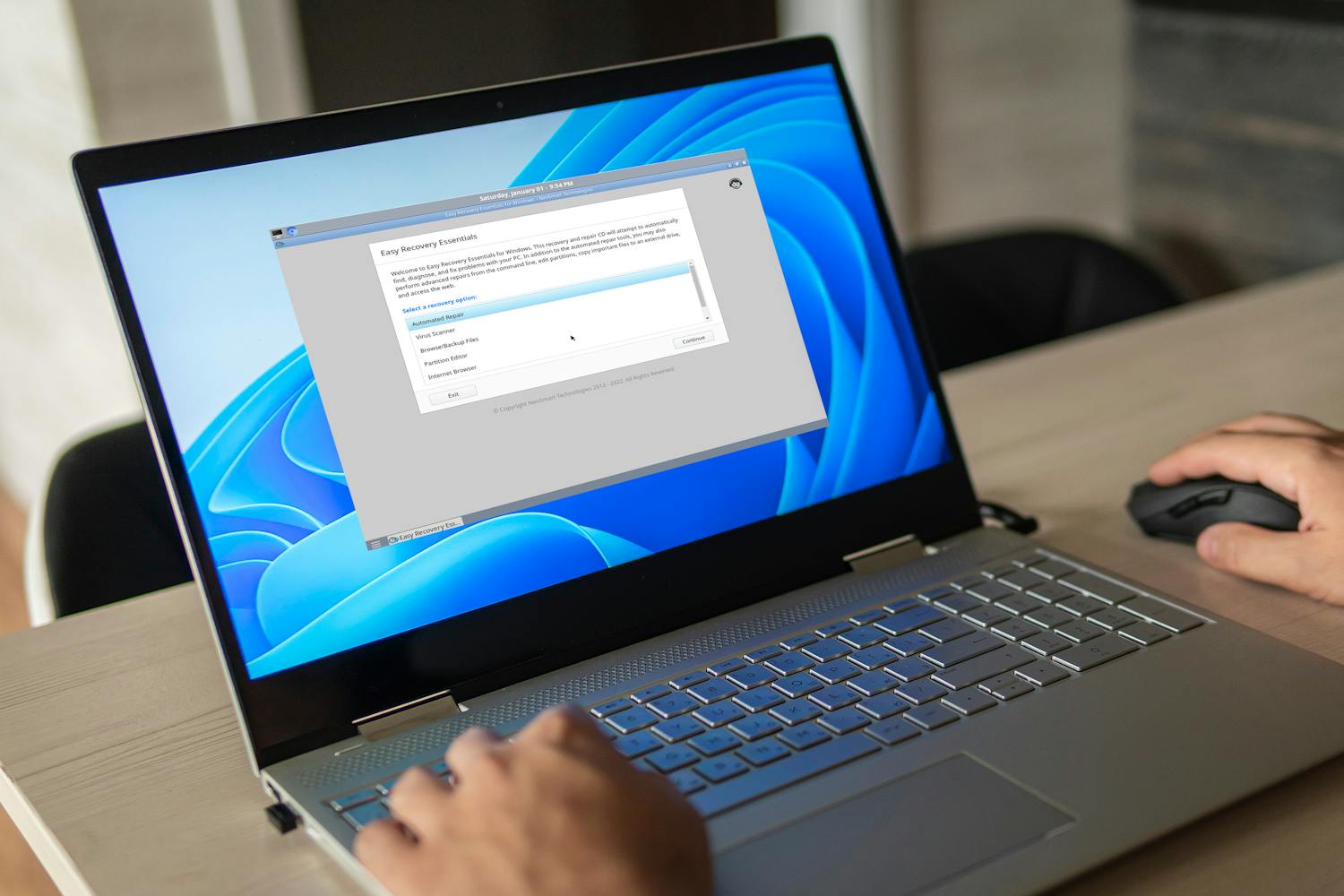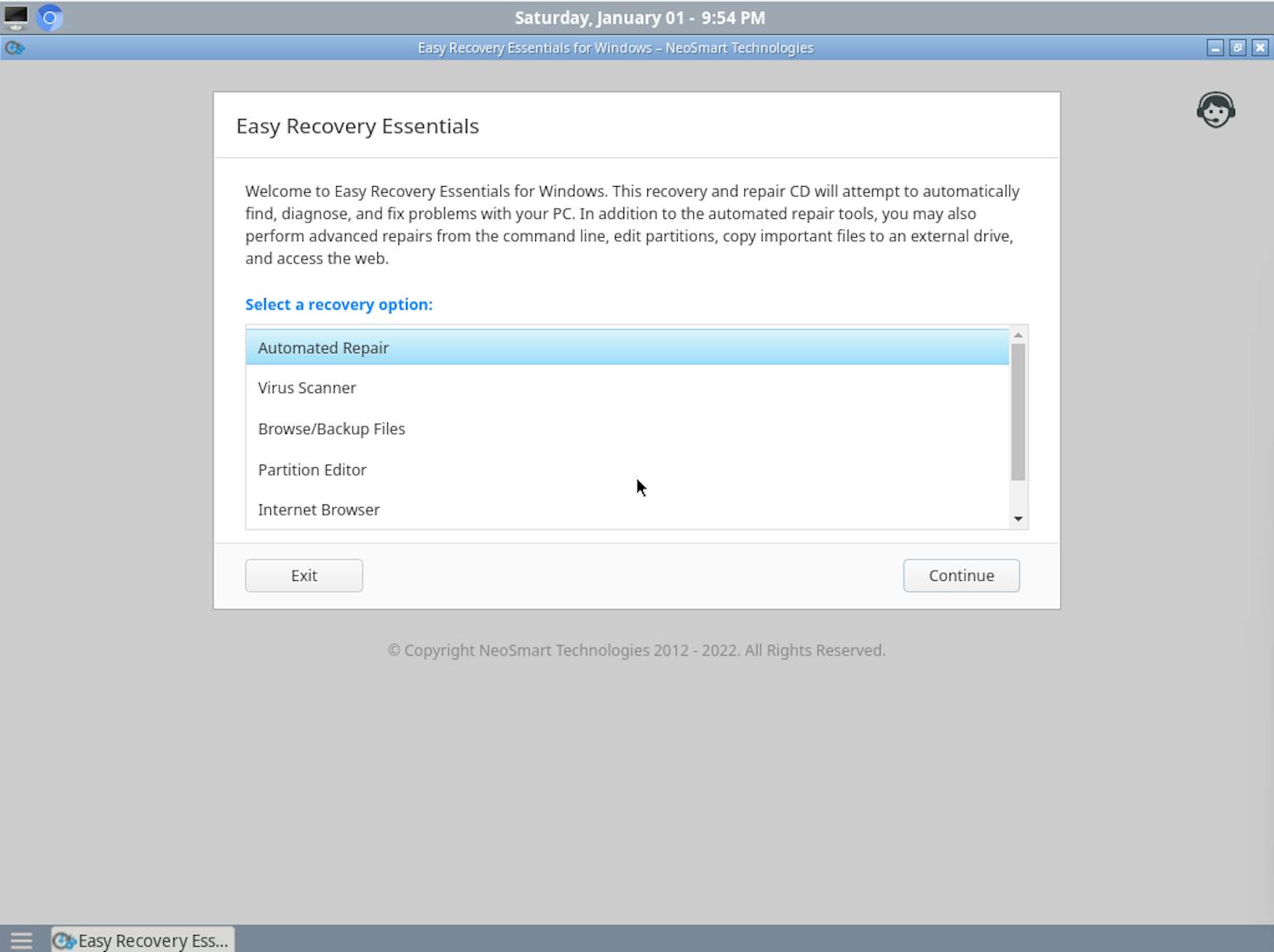Joskus Windows-tietokoneesi voi jumiutua niin pahasti, ettet pääse käyttöjärjestelmään ja korjaamaan ongelmia.
Jos näin käy, käynnistä tietokone vaihtoehtoiselta tietovälineeltä, kuten USB-muistitikulta tai CD-levyltä, johon on asennettu korjaustyökalu.
Olemme juuri tehneet sopimuksen tehokkaasta EasyRE Home -korjaustyökalusta, joka normaalisti maksaa 50 euroa. KotiMikro-lehden tilaajana voit nimittäin ladata ohjelman ilmaiseksi.
> Lataa EasyRE Home -ohjelma Etunurkasta täältä (ilmainen tilaajille)
Tallenna EasyRE USB-muistitikulle
EasyRE ladataan ISO-tiedostona, joka on kaiken sisältävä levykuva. Tämän jälkeen työkalu tallennetaan käynnistyskelpoiselle tietovälineelle – USB-muistitikulle tai CD-ROM-levylle – jotta voit käynnistää tietokoneen suoraan työkalusta.
Tarvitset siihen Easy USB Creator Lite -työkalun, joka löytyy myös Etunurkasta, sekä oppaan ohjelman käyttöön.
Muista ladata oikea ISO-tiedosto. Löydät tiedoston Windows 10:lle ja Windows 11:lle Etunurkasta.
> Lue myös:USB-muisti – tikusta asiaa
Vaatii muutoksen Windows 11:een
Tämän jälkeen voit liittää USB-muistitikun Windows 10 -tietokoneeseen ja käynnistää sen suoraan työkalulta tietokoneen korjaamiseksi.
Jos tietokoneessasi on kuitenkin Windows 11, joudut ensin tekemään tietokoneeseen muutoksen, ennen kuin voit käynnistää tietokoneen EasyRE:n USB-muistitikulta.
EasyRE-ohjelma ei nimittäin toimi Windows 11:n edellyttämällä uudella "Suojattu käynnistys" -toiminnolla, joten tämä toiminto on väliaikaisesti poistettava käytöstä ennen ohjelman käynnistämistä.
> Lue lisää Windows 11:stä – uutisia, vinkkejä ja niksejä – täältä
BIOSin muokkaus on tarkoitettu vain asiantuntijoille
HUOMAA: TÄMÄ ON VAATIVAMPI TEHTÄVÄ
Jos et ole tottunut käyttämään tietokoneen BIOS-järjestelmää, suosittelemme, ettet muuta BIOS-asetuksia, kuten tässä selitämme.
Saatat huomata, että tietokoneesi ei enää käynnistä Windowsia, jos olet tehnyt väärän asetuksen.
Jos olet aiemmin muuttanut asetuksia tietokoneen peruskäyttöjärjestelmässä, voit siirtyä BIOS-käyttöjärjestelmään painamalla tiettyä näppäintä, kun tietokone käynnistyy ja näkyvillä on musta näyttö.
Turvallisen käynnistyksen poistaminen käytöstä BIOSissa
Yleensä BIOSiin pääsee painamalla F12, DEL, F1 tai vastaavaa näppäintä, mutta tämän näkee joko näytöltä tietokoneen käynnistyessä tai tietokoneen käyttöoppaasta.
Etsi BIOSista kohta Boot ja siirry siihen.
Täältä löydät yleensä alakohdan nimeltä Secure Boot, jonka näytämme alla olevassa esimerkissä ASUS-emolevyltä.
Aseta nyt Secure boot kohtaan Disabled.
HUOMAA: Nyt et voi enää käynnistää tietokonetta Windows 11:ssä, koska käyttöjärjestelmä edellyttää turvallista käynnistystä. Windows 11 voidaan käynnistää uudelleen vasta, kun olet lopettanut EasyRE:n ja ottanut BIOS:ssa Secure bootin uudelleen käyttöön.
Korjaa Windows 11 -tietokoneesi
Kun suojattu käynnistys on poistettu käytöstä tietokoneen BIOS-asetuksissa, voit liittää EasyRE-USB-muistitikun vapaaseen USB-porttiin ja käynnistää tietokoneen uudelleen.
Tietokone käynnistyy nyt EasyRE-USB-muistitikulla. Jos näin ei ole, voit lukea tästä, miten se tehdään.
EasyRE on vähän kuin Windows, ja voit nyt valita hiiren avulla Automated Repair -kohdan korjataksesi tietokoneesi niin, että se toimii jälleen moitteettomasti.
> Lue myös: Tietokoneen käynnistäminen CD-levyltä tai USB-levyltä
Ota suojattu käynnistys uudelleen käyttöön
Kun EasyRE on korjannut tietokoneen Windows 11:n, poista USB-muistitikku ja siirry sitten uudelleen BIOSiin.
Siirry takaisin kohtaan Boot ja valitse Secure Boot. Valitse Activate tai Standard BIOS-versiostasi riippuen.
Nyt voit jälleen käynnistää toimivan Windows 11:n.
Jos käytät EasyRE-työkalua Windows 10 -tietokoneessa, sinun ei tarvitse tehdä muutoksia BIOS-järjestelmään.
> Lue myös: Voit sittenkin saada Windows 11:n tietokoneellesi
Tietokoneesi henkivakuutus
KotiMikron nyt ilmestyneestä numerosta 4/2023 voit lukea artikkelimme siitä, miten USB-muistitikku luodaan EasyRE-ohjelmalla ja miten ohjelmaa käytetään tietokoneen korjaamiseen Windows 10 -käyttöjärjestelmässä.
Ohjelma toimii samalla tavalla Windows 10:ssä ja 11:ssä, kun se on käynnistetty tietokoneella, mutta jos tietokoneella on Windows 10, sinun ei tarvitse poistaa ensin suojattua käynnistystä käytöstä.