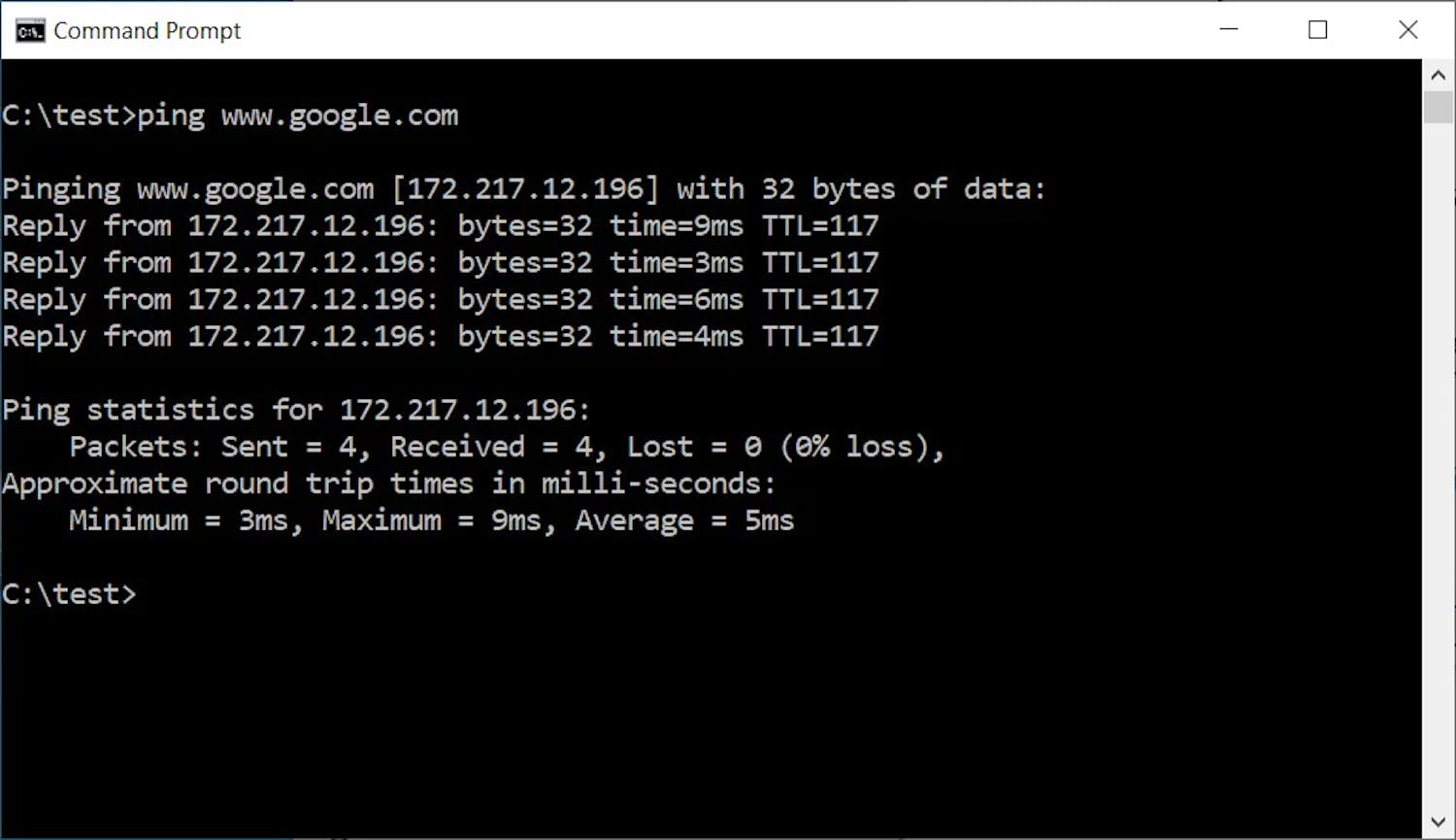Olet ehkä kuullut Windowsin komentokehotteesta, jonka avulla voidaan käynnistää työkaluja ja kirjoittaa komentoja, jotka ovat hyvin samankaltaisia kuin menneillä vuosikymmenillä käytetyissä DOS-järjestelmissä.
Komentokehotteesta löytyy runsaasti työkaluja, jotka voivat olla hyvinkin erityisiä ja joita käytetään ilman tavallisista Windows-ohjelmista tuttuja graafisia ikkunoita.
Älä kuitenkaan anna niiden säikäyttää, sillä osalla näistä kätevistä komennoista saat käyttöösi työkaluja, joita ei löydy muuten Windowsista visuaalisemmassa muodossa.
Tarkista internetyhteytesi
Jos internetyhteydessä esiintyy viiveitä, häiriöitä, vikoja tai yhteysnopeus hidastuu, voit käyttää komentokehotteen eri työkaluja huoltotarkastuksen tekemiseen.
Tulokset voivat olla myös käyttökelpoisia, kun teet vikailmoituksen internet-palveluntarjoajallesi.
Muista siis kirjata tulokset, jotta voit toimittaa ne eteenpäin tuelle.
> Lue myös:4 niksillä toimivampi langaton verkko - ilmaiseksi
Komentokehotteen käyttö
Komentokehote löytyy kirjoittamalla **komentokehote tehtäväpalkin hakukenttään. Työkalu näkyy ylimpänä hakutuloksissa.
Napsauta oikeanpuoleisessa kentässä Suorita järjestelmänvalvojana.
Työkalu 1: Nslookup
Kun kirjoitat selaimen osoitekenttään esimerkiksi www.google.com, osoite käännetään sisäisesti IP-osoitteeksi, jonka tietokone ymmärtää.
Jos osoitteet kääntävässä DNS-palvelimessa on jotakin vialla, saatat nähdä joko virhenäytön tai sivustolle siirtyminen tuntuu kestävän poikkeuksellisen kauan.
Näin se tarkistetaan:
Kirjoita komentokehotteeseen:
nslookup www.google.com
ja paina Enter.
Voit kirjoittaa minkä tahansa osoitteen nslookupin jälkeen. Nyt osoite palautuu sille DNS-palvelimelle, jota Windows käyttää, ja näet sivuston IP-osoitteen, jos yhteys toimii kuten pitää.
Jos et näe IP-osoitteita, DNS-palvelimessasi voi olla vikaa.

Nslookup näyttää, mitä osoite www.google.com vastaa internetin tietokoneiden ymmärtämissä IPv4- ja IPv6-osoitteiden muodossa.
Työkalu 2: Ping
Ping-komennolla voidaan tarkistaa, yhdistääkö tietokone verkkosivulle, ja miten kauan yhteyden muodostaminen kestää.
Tyypillisesti hyvin toimiva internetyhteys palauttaa ping-kutsun 8–25 millisekunnin kuluessa.
Jos viive on paljon pidempi, kyseisessä sivustossa tai internetyhteydessä on vikaa.
Yhteyden tarkistaminen:
Kirjoita komentokehotteeseen:
ping www.google.com
ja paina Enter.
Voit kirjoittaa pingin jälkeen minkä tahansa osoitteen. Tietokone yrittää nyt muodostaa yhteyden Googlen IP-osoitteeseen ja näyttää, kuinka kauan se vei millisekunteina.
Jos tulos on yli 30 millisekuntia, yritä uudelleen toisella verkkosivustolla ennen kuin soitat ja teet vikailmoituksen yhteydestäsi.
Huomaa myös, että pingin kesto on usein pidempi matkapuhelinverkon telemastojen kuin kuparikaapelin kautta.
Työkalu 3: Tracert
Kun yhdistät sivustolle, liikenne kulkee usein erilaisten solmukohtien kautta. Tracert-komento näyttää datan edestakaisen kulkureitin.
Komento näyttää yksittäisten pisteiden vastausajan, ja voi siten selvittää pullonkaulakohdat.
Jos käytössä on VPN-yhteys, myös sen palvelimet näkyvät tracert-työkalussa, ja näet, kuinka paljon VPN hidastaa liikennettäsi.
Yhteyden tarkistaminen:
Kirjoita komentokehotteeseen:
tracert www.google.com
ja paina Enter.
Nyt yksittäiset solmukohdat näkyvät matkalla palvelimelle. Hyvin toimivan internetyhteyden eri solmujen kokonaisaika on 8–25 millisekuntia.
Jos yhdistät VPN-palvelimeen tai tietokoneelle on asennettu haittaohjelma, joka vangitsee liikennettä, tässä pisteessä näkyy suurempi viive.
Työkalu 4: Pathping
Pathping-työkalu on kahden yllä kuvatun työkalun, pingin ja tracertin yhdistelmä.
Pathpingin käyttö kestää kauemmin, joten usein muita komentoja käytetään yksitellen.
Jos sinulla kuitenkin on yhteysongelmia, pathping näyttää kaikkein kattavimmat tiedot, jotka voit esimerkiksi välittää tuelle tai internet-palveluntarjoajasi asiakaspalvelulle.
Yhteyden tarkistaminen:
Kirjoita komentokehotteeseen:
pathping www.google.com
ja paina Enter.
Nyt yksittäiset solmut näkyvät matkalla palvelimelle, ja samalla pingataan jokaista solmukohtaa, jotta näet viiveen ja vasteajan jokaisessa pisteessä, jonka läpi tietosi kulkevat tietokoneen ja verkkosivun välillä.
Tiedoissa saattaa näkyä outoja palvelinosoitteita, joita et välttämättä tunnista heti, vaikkei mikään välttämättä olisikaan vialla.
Siksi voit käyttää tulosta ensisijassa edelleen välitettäväksi, jos olet jo ehtinyt käydä keskustelua asiakaspalvelun kanssa internetyhteydestäsi.
Paranna internetyhteyttäsi
Windows 10:ssä on käteviä ja helposti säädettäviä asetuksia, jotka optimoivat internetyhteyden nopeutta.
Myös Ashampoo Internet Accelerator 3 -ohjelmalla se on helppoa vaikka et olisikaan it-asiantuntija. Ohjelma auttaa valitsemaan oikeat asetukset, jotta tietokoneesi toimii parhaalla mahdollisella tavalla.
Lue lisää KotiMikron numerossa 14/2021.
> Saat ohjelman ja sen käyttöä esittelevän artikkelin Etunurkasta (vaatii kirjautumisen)