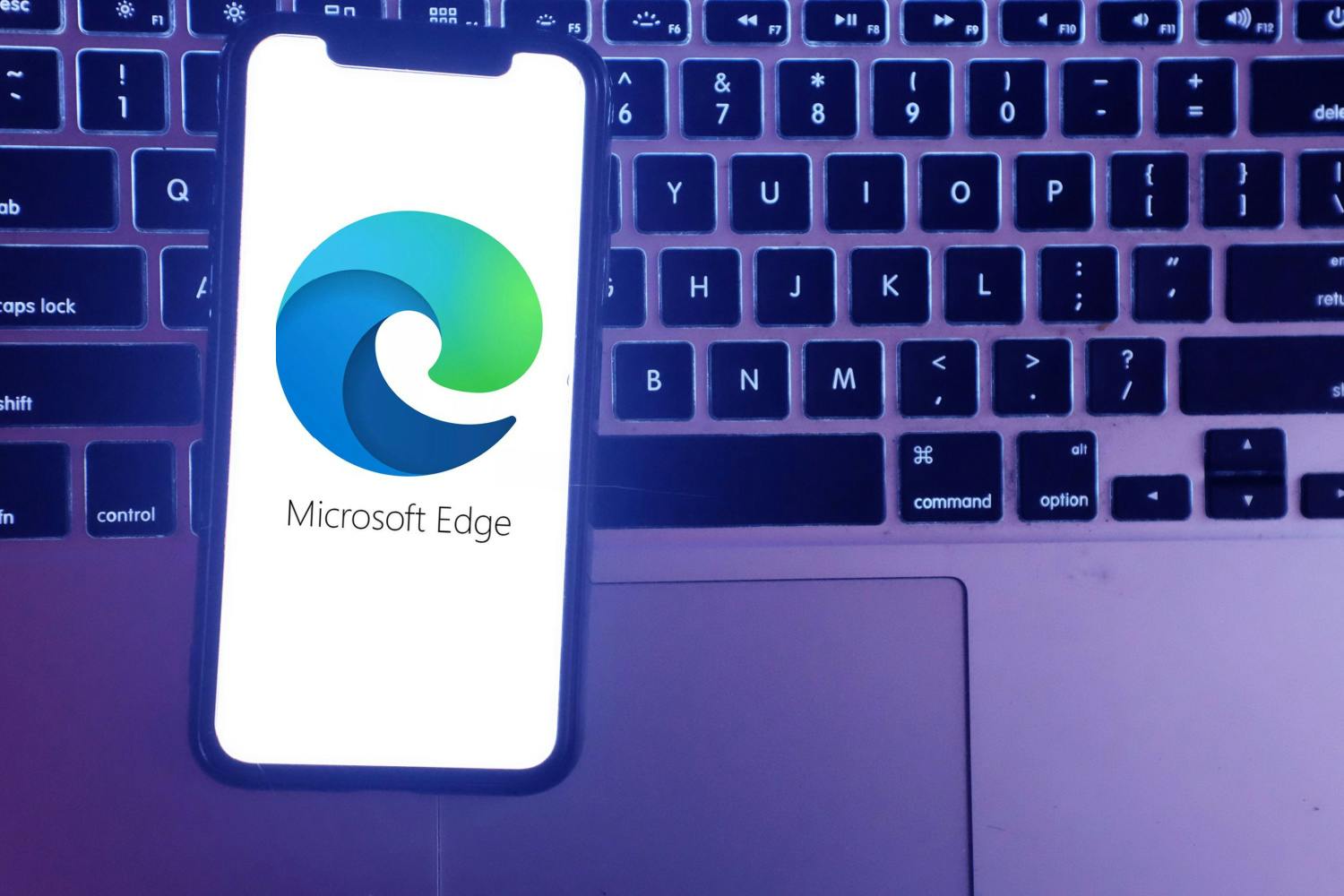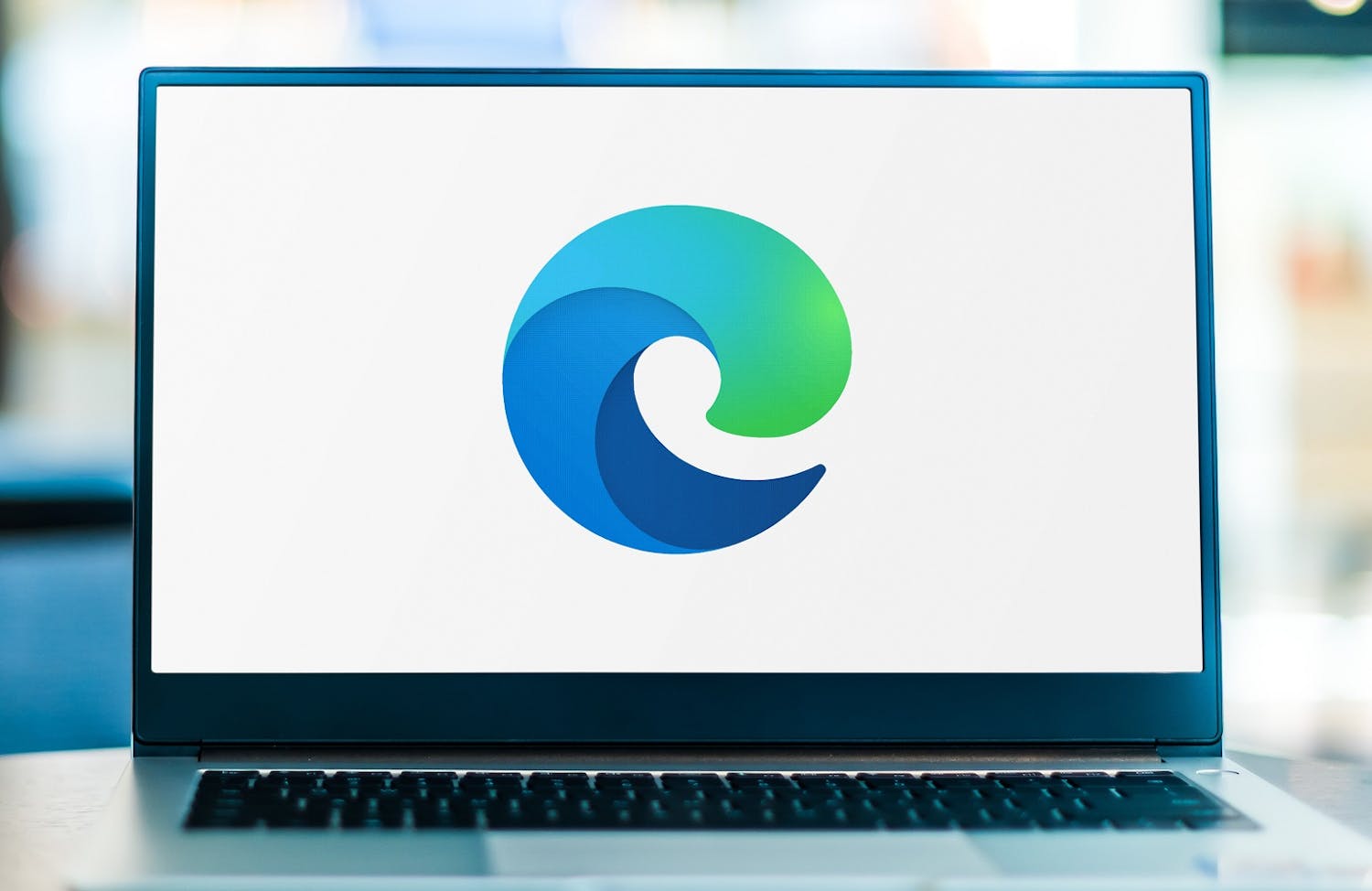Olet ehkä jo törmännytkin siihen tai se on sinulla vielä kokematta.
Microsoft on joka tapauksessa ottanut käyttöön uuden yllättävän toimenpiteen taistelussa Googlen hakukonetta ja suosittua Chrome-selainta vastaan: näkyvä hakukenttä Windows-tietokoneen Työpöydän keskellä!
Mikä on Windowsin hakupalkki?
Ensimmäiset ilmoitukset uudesta ilmiöstä tulivat jo tämän vuoden huhti- ja toukokuussa, jolloin jotkut tietokoneen käyttäjät huomasivat yhtäkkiä uuden hakukentän näytön keskellä. Kun näppäilit hakusanasi ja painat Enter-näppäintä, sinut ohjattiin Edgen hakutulosten luetteloon. Hakukenttä oli toisin sanoen Edge-selaimen uusi "sisäänkäynti", joten selaimen hakusivua ei tarvitse avata joka kerta, kun haluat etsiä jotain verkosta.
Teoriassa se on siis hyvä toiminto, mutta kaukana siitä, mille olisi oikeasti käyttöä. Etenkin, jos suurin osa maailman tietokoneen käyttäjistä suosii Chrome-selainta ja Google-hakuja Microsoftin vastaavien sijaan.
Ylimääräinen hakukenttä
Windowsin hakupalkilla, johon yhä useammat ovat törmänneet, ei siis ole mitään tekemistä kiinteän, tavallisen hakukentän kanssa, joka sijaitsee tehtäväpalkissa ja jota voit käyttää myös verkkohakujen (tai tietokoneen tiedostojen) etsimiseen.
Täysin uusi hakukenttä, jota Microsoft kutsuu hakupalkiksi, sijaitsee näytön keskellä ja muiden avoimien ikkunoiden yläpuolella. Se on hieman ärsyttävä, jos kenttää ei aio käyttää.
Näin poistat hakupalkin käytöstä Windowsissa
Vaikka sekä Bing-hakukone että Edge-selain ovat parantuneet paljon viime vuosina, kuten kirjoitimme artikkelissamme Tämän vuoksi kannattaa harkita Bingin käyttöä, tyypillinen tietokoneen käyttäjä haluaa todennäköisesti eroon uudesta hakukentästä. Edge tarjoaa onneksi mahdollisuuden poistaa sen käytöstä.
Kuten yllä olevasta kuvasta näkyy, hakupalkki voidaan poistaa käytöstä Turn off search bar -painikkeella, kun se ilmestyy tietokoneellesi ensimmäisen kerran. Voit kuitenkin poistaa sen käytöstä myöhemminkin. Se tehdään seuraavasti:
- Napsauta Edgen hakurivin oikeassa reunassa olevaa kolmea pistettä.
- Poista valintamerkki kohdasta Käynnistä hakurivi automaattisesti.
- Valitse lisäksi Sulje hakurivi.
Näin löydät hakurivin uudelleen
Itse asiassa kaikkia Windows-käyttäjiä ei ole automaattisesti kuormitettu/siunattu Edgen hakurivillä. Ensinnäkin tarvitset Edge-version 111 tai uudemman, ja siinäkin tapauksessa on eroa, milloin hakupalkki otetaan käyttöön Windows-käyttäjille.
Jos et ole vielä nähnyt hakupalkkia, mutta haluat kokeilla sitä, toimi seuraavasti.
- Avaa Edge.
- Napsauta oikeassa yläreunassa olevaa kolmea pistettä ja valitse Lisää työkaluja.
- Valitse Käynnistä hakurivi.
Näin Microsoftin hakurivi näkyy leijuvana elementtinä näytöllä kaikkien muiden avointen ikkunoiden yläpuolella.
Näin poistat hakupalkin kokonaan Windowsista
Vaikka poistat hakupalkin käytöstä yllä olevan kuvan mukaisesti, se saattaa ilmestyä uudelleen tietokoneen uudelleenkäynnistyksen jälkeen. Näin ei kuitenkaan käy silloin, jos käytät tehokkaampaa tapaa eli poistat palkin kokonaan käytöstä rekisterin kautta. Selitämme sen tässä.
- Siirry tälle verkkosivulle
- Vieritä alas kohtaan Disable_Microsoft_Edge_desktop_Search_Bar_for_all_users.reg
- Napsauta painiketta Download.
- Tietokoneellesi ladataan niin sanottu reg-tiedosto.
- Lisää tiedoston arvot rekisteriin kaksoisnapsauttamalla tiedostoa. Joudut ehkä vahvistamaan päätöksesi matkan varrella.
- Voit poistaa reg-tiedoston myöhemmin.
Nyt sinun ei pitäisi törmätä hakukenttään uudelleen... mutta ehkä Microsoft keksii pian jotain muuta?
Lue myös: Näin hallitset Edgen Tutustu-toimintoa