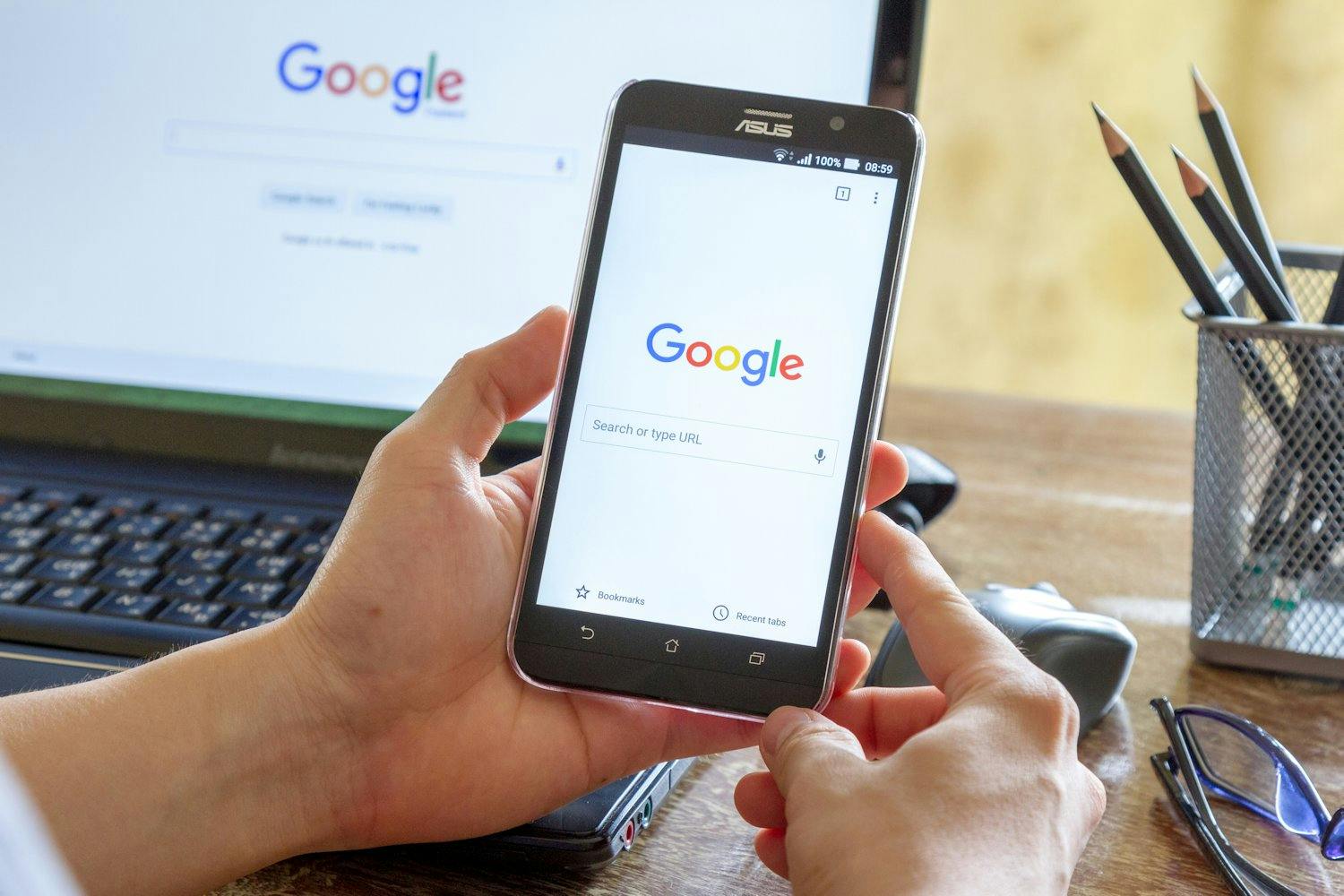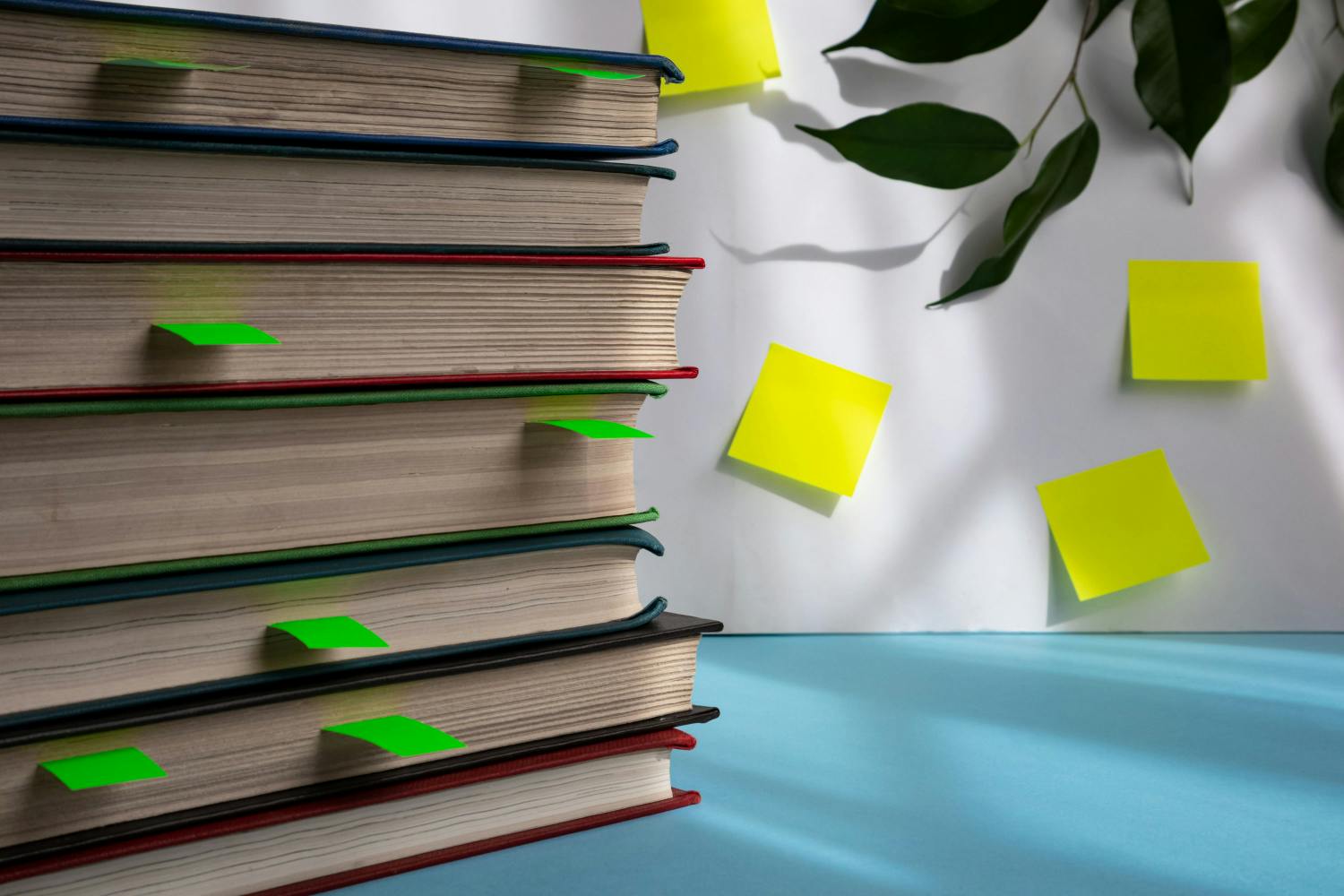Automaattinen täyttö on hyvä työkalu, joka auttaa verkkolomakkeiden täytössä, jolloin samoja tietoja ei tarvitse kirjoittaa uudelleen joka kerta verkkosivulla käytäessä.
Tunnetuin esimerkki on selaimen sisäinen salasananhallinta, joka syöttää selaimen tallentamat salasanat, jotta voit itse lepuuttaa muistiasi.
Olet varmasti myös huomannut, että selain täyttää itse esimerkiksi osoitteesi ja puhelinnumerosi, jos teet vaikkapa ostoksia verkkokaupassa.
Lue myös:Näin käytät Chromen tallennettuja salasanoja matkapuhelimella
Selain lisää vääriä tietoja
Selain ei kuitenkaan aina suorita automaattista täyttöä ongelmitta.
Se riippuu nimittäin selaimeen alun perin syöttämiesi tietojen oikeellisuudesta. Selain voi esimerkiksi yhdistää käyttäjänimen väärään salasanaan tai salasana voi olla yksinkertaisesti väärä.
Lue myös: Tee Googlen salasanatarkastus
Molemmissa tapauksissa seurauksena on, että selain täyttää automaattisesti väärät tiedot, joten et voi kirjautua sisään ja joudut luottamaan omaan muistiisi, tai todennäköisemmin pyytämään verkkosivustoa lähettämään sinulle uuden salasanan.
Tyhjennä selaimeen tallennetut tiedot
Luonnollisestikin jokainen haluaa päästä eroon tällaisesta ajanhukasta, joten selaimeen tallennetut salasanat kannattaa tyhjentää.
Seuraavassa oletamme, että olet huomannut, että selain syöttää väärän käyttäjätunnuksen, kun yrität kirjautua verkkosivustolle.
Siirry sen vuoksi tälle sivulle salasanatyökalussa ja korjaa tai poista käyttäjätunnus tai salasana. Sen voi tehdä sekä Chromessa että Edgessä.
Näin korjaat käyttäjätunnukset ja salasanat Chromessa
- Avaa Chrome
- Napsauta oikeassa yläreunassa olevaa kolmea pistettä ja valitse Asetukset
- Valitse nyt Automaattinen täyttö ja salasanat
- Valitse nyt kohta Salasanojen ylläpito
- Hae nyt sen verkkosivuston nimeä, jonka kirjautumistiedot ovat väärin
- Napsauta muutettavan salasanan vieressä olevaa pientä nuolta
- Joudut ehkä antamaan Windows-salasanasi
- Nyt voit korjata tai poistaa kirjautumistietojasi napsauttamalla Muokkaa tai Poista
- Palaa tarvittaessa vaiheeseen 5 etsimään lisää tietoja, jotka haluat korjata.
Näin korjaat käyttäjätunnukset ja salasanat Edgessä
- Avaa Microsoft Edge
- Napsauta selaimen kolmea vaakasuoraa pistettä ja valitse Asetukset
- Valitse Profiilit ikkunasta vasemmalta
- Valitse sitten Salasanat
- Kirjoita hakusanasi kenttään Hae salasanoja
- Napsauta hakutulosten vieressä oikeassa reunassa olevaa kolmea pistettä.
- Valitse valikosta, haluatko poistaa vai muokata tietoja.
Näin voit nopeasti poistaa väärät salasanat ja käyttäjätunnukset sekä Chromesta että Edgestä.
Osoitteiden ja luottokorttien korjaaminen Chromessa ja Edgessä
Salasanat eivät ole ainoa asia, jonka selaimella on taipumus lisätä väärin verkkolomakkeisiin.
Myös maksukortit ja postiosoitteet voivat olla sekaisin, jos lisäät vahingossa väärät tiedot selaimen järjestelmiin tai jos puhelinnumerosi vaihtuu.
Onneksi voit muokata myös näitä tietoja Chromessa ja Edgessä.
Voit lukea tästä lisää artikkelista"Näin saat selaimen lisäämään oikeat tiedot" KotiMikron numerosta 11/2023 tai Etunurkasta.