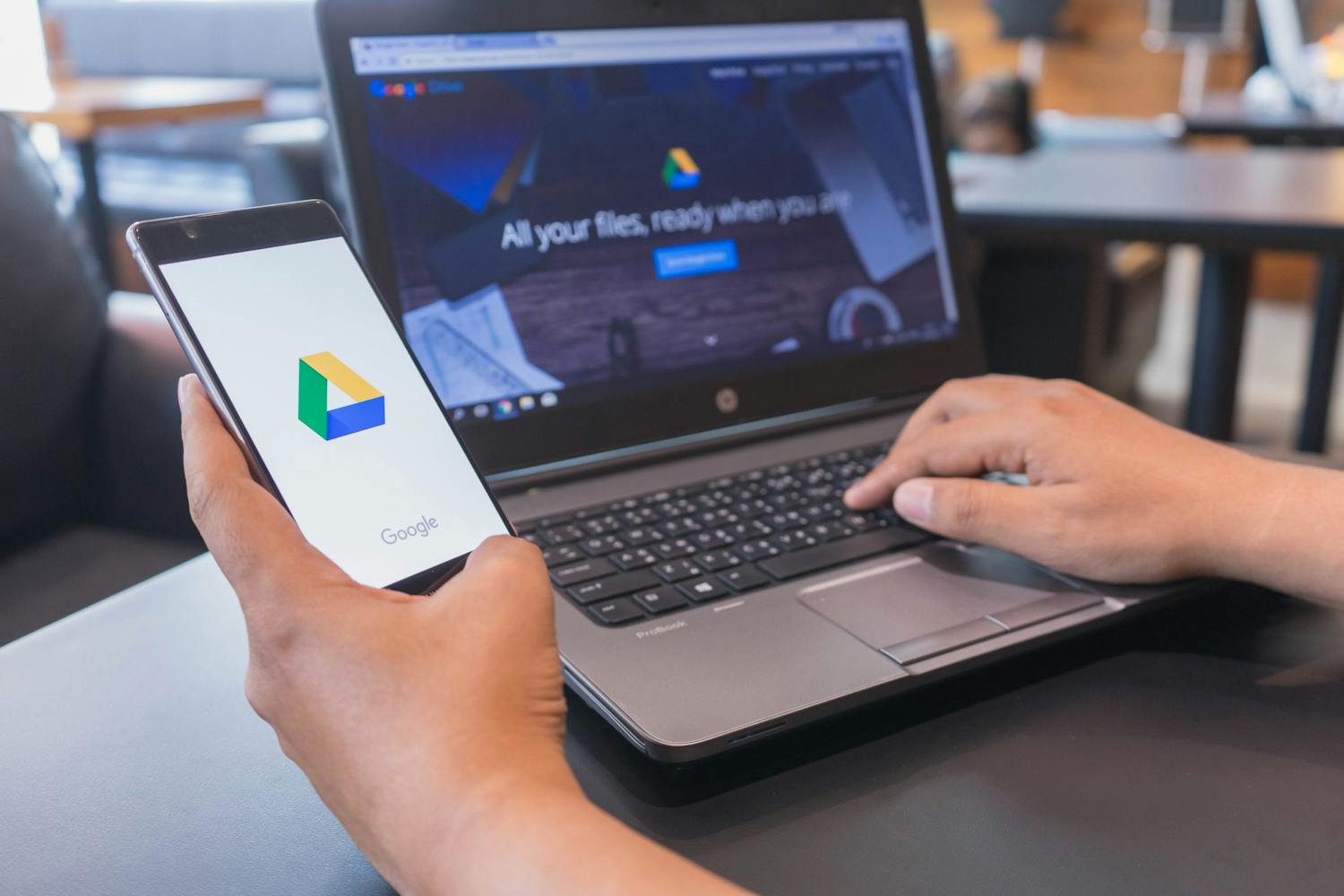Tietokoneen C-asemalla ei kannata säilyttää muuta kuin ohjelmia.
Näin säästyy tilaa ja tietokone toimii vakaammin ja ripeämmin, kun C:llä on vain välttämätön.
Koska C on järjestelmäasema, sillä on hyvä olla reilusti vapaata tilaa. silloin isotkin järjestelmäpäivitykset sujuvat kitkatta ja ilman turhia virheilmoituksia.
Yksi hyvä keino vapauttaa tilaa järjestelmäasemalta on siirtää Google Drive -kansio toiselle asemalla, jos sellainen on käytössä.
Google Drive ja tietokone samassa tahdissa
Jos asennettuna on Googlen varmuuskopiointi ja synkronointityökalu, niin se synkronoi tietokoneen Google Driven tiedostojen kanssa.
Google Drive -kansio asentuu automaattisesti tietokoneen järjestelmälevylle, eli peruskokoonpanossa C-asemalle.
Monella käyttäjällä C-asema on kuitenkin usein lähes täynnä tai täyttymässä uhkaavasti, ja tietokoneessa saattaa silti olla toisena asemaa D-asema, joka on jäänyt vähäiselle käytölle ja jolla on runsaasti tilaa.
Google Drive -kansion siirto onnistuu helposti Googlen varmuuskopiointi ja synkronointi -työkalun asetuksissa.
Näin siirrät Google Drive -kansion
D-asemalle:
- Napsauta kakkospainikkeella tehtäväpalkin ilmoitusalueella olevaa Google Driven kuvaketta. Avaa valikko kolmesta pisteestä ja valitse Asetukset.
- Valitse Asetukset ja Katkaise tilin yhteys.
- Vedä Resurssienhallinnassa Google Drive -kansio nykyisestä sijainnistaan haluamaasi sijaintiin D-asemalle.
- Napsauta kakkospainikkeella tehtäväpalkin ilmoitusalueella olevaa Google Driven kuvaketta ja valitse Kirjaudu.
- Esiin tulee ohjattu toiminto. Valitse synkronointi-ikkunassa Muuta ja valitse sijainniksi D-asemalle siirtämäsi kansio.