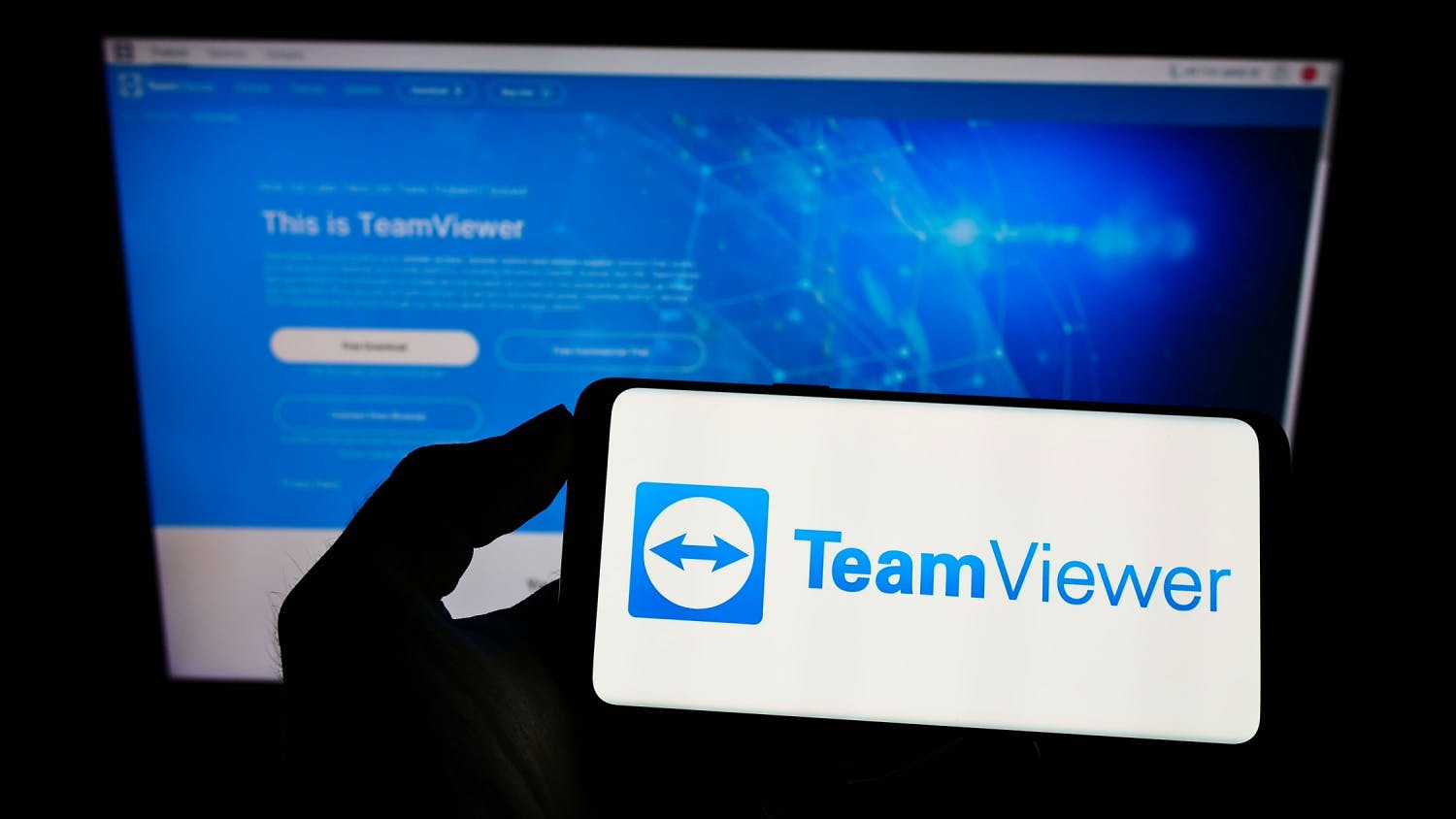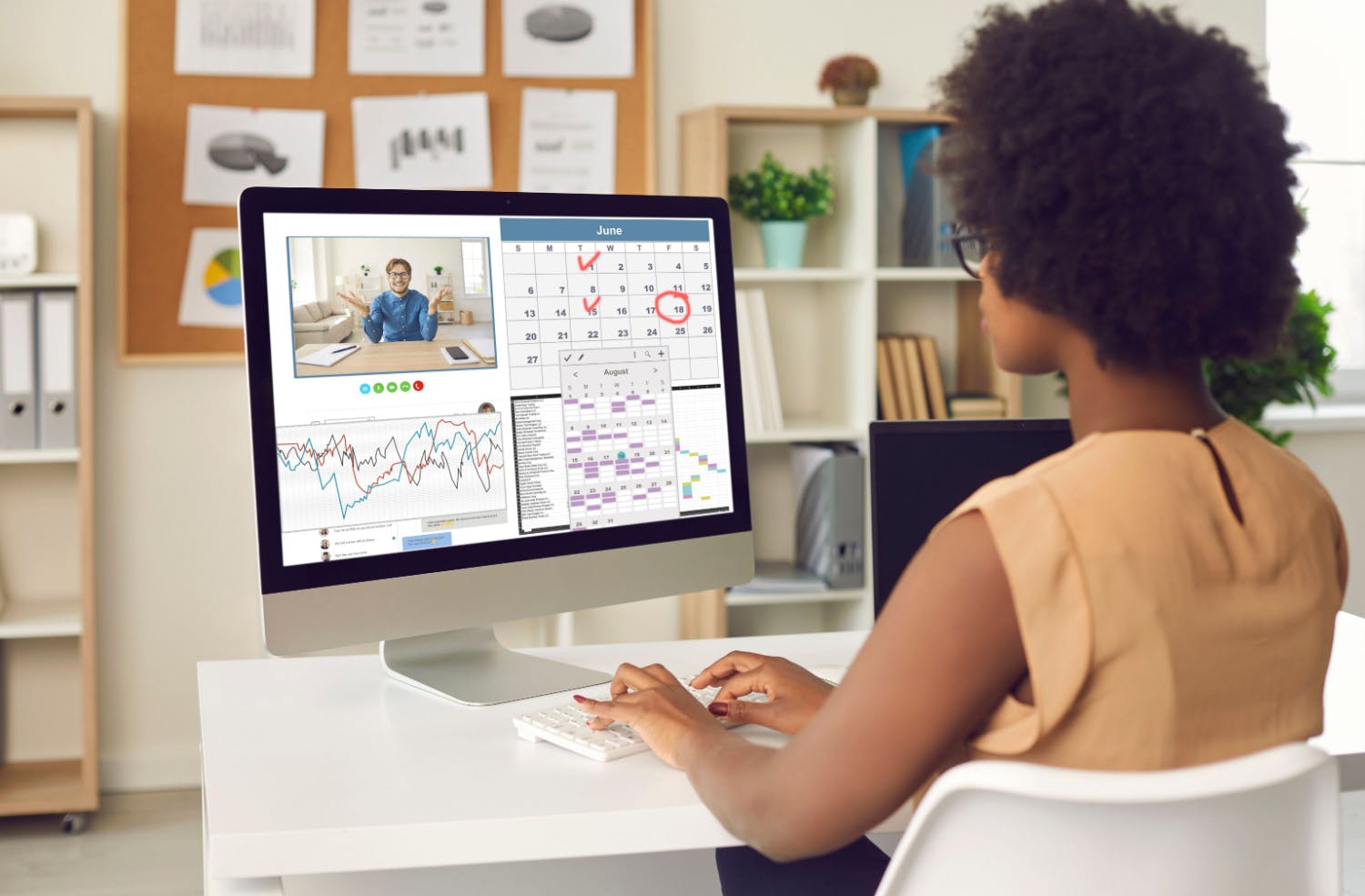Näytönjako on työkalu, josta tuli todella suosittu koronaepidemian aikana. Yhtäkkiä etäyhteyden käyttöön oli aikasempaa suurempaa tarvetta – niin töissä kuin yksityisesti.
Etänyhteyttä käytettäessä on pystyttävä jakamaan samat asiakirjat, videot ja muut tietokoneen näytöllä tapahtuvat asiat.
Voit tehdä sen helposti palveluilla, jotka saattavatkin olla jo käytössäsi. Voit myös jakaa tietokoneesi käyttöoikeuden muille – selitämme sen jäljempänä tässä artikkelissa.
Mitä näytönjako tarkoittaa?
Näytönjako on helppo tapa näyttää muille, mitä näytölläsi tapahtuu.
Näytönjako voidaan yhdistää tavalliseen PowerPoint-esitykseen, joka on tuttu miljoonista kokoustiloista ympäri maailmaa.
Erona on vain se, ettet käytä projektoria etkä valkokangasta, vaan toisen henkilön näyttöä näyttääksesi, mitä näytölläsi tapahtuu.
Lue myös: Näin jaat näytön kahteen ikkunaan
Useat palvelut tarjoavat näytönjakotoiminnon
Näytön jakamiseksi tarvitaan ensin virtuaalinen kokoustila, jossa voit tavata yhden tai useamman henkilön. Siellä voit jakaa näyttösi tai esityksesi muille.
Tähän tarkoitukseen on lukemattomia palveluita, kuten Skype, Facebook Messenger, Microsoft Teams, Zoom ja Google Meet.
Alla käytämme Google Meet -palvelua esimerkkinä havainnollistamaan, miten näyttö jaetaan muille.
Näin jaat näytön Google Meetissä
Google Meetissä on helppo järjestää videopuhelu ja jakaa näyttö. Tarvitset Google-tilin, jonka luomisen neuvomme täällä.
Kun se on tehty, toimi seuraavasti:
- Siirry Google Meetiin tästä linkistä
- Napsauta Uusi kokous. Nyt saat linkin, jonka voit kopioida ja jakaa henkilölle, jonka kanssa haluat kokoustaa.
- Napsauta Aloita pikakokous, niin kokoustila avautuu.
- Kun molemmat ovat paikalla kokouksessa, napsauta ikkunan alaosassa olevaa ylänuolikuvaketta.
- Valitse sitten, haluatko jakaa koko näytön, selainikkunan vai vain yhden välilehden. Viimeksi mainittu on hyvä idea, jos haluat esimerkiksi näyttää videon vieraallesi.
- Saatat joutua osoittamaan jaettavaa ikkunaa.
- Esityksesi käynnistyy nyt, ja kokousvieraasi näkee kaiken, mitä näytölläsi (tai valitsemassasi ikkunassa) tapahtuu.
- Kun esitys on valmis, napsauta Lopeta esittäminen.
Anna muille oikeus tietokoneesi hallintaan
Voit myös jakaa näytön muille ja antaa heille mahdollisuuden hallita tietokonettasi etäyhteydellä.
Se on erittäin kätevää, jos tarvitset apua esimerkiksi tietokoneesi ongelmien ratkaisemiseen.
Etähallinnalla ystäväsi tai IT-tuki voi istua missä tahansa päin maailmaa ja käyttää tietokonettasi samalla tavalla kuin istuessaan sen edessä.
Lue myös: Näin käytät kahta näyttöä Windowsissa
Tietokoneen etähallinta TeamViewerin avulla
Paras työkalu tietokoneen etähallintaan on ehdottomasti Teamviewer.
Sen käyttöön vaaditaan, että sekä sinä että ystäväsi, jonka haluat käyttävän tietokonettasi, asennatte ohjelman tietokoneellenne. Kun molemmat avaavat ohjelman, sinun tarvitsee vain jakaa näkyviin tulevat käyttäjätunnus ja salasana.
Katso vaiheittaiset ohjeet Etunurkasta täältä: "TeamViewerin käyttäminen"